Not every use case requires a paid AnyDesk license. That’s why we provide a free version of our remote access software so people can help friends and work on personal projects.
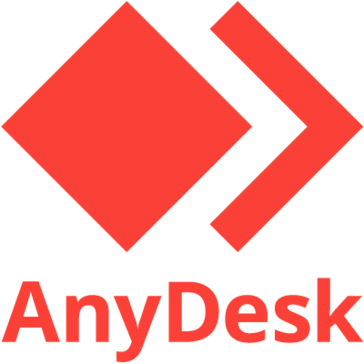
Looking for Free Remote Access Software?
- The AnyDesk Remote Desktop Software for Windows remote desktops is adjusted to the latest Windows devices and is also compatible with earlier Windows versions. Fast Download and small file size AnyDesk for the Windows 10 Desktop has a light design, can be downloaded fast and secure, and you can start instantly to remote control Microsoft devices.
- AnyDesk Connect to a computer remotely, be it from the other end of the office or halfway around the world. AnyDesk ensures secure and reliable remote desktop connections for IT professionals and on-the-go individuals alike.
There are many reasons you might want a free remote desktop option:
- A family member needs tech support, but you are halfway around the world.
- To take advantage of the high-performance tools on your desktop PC from a less powerful laptop.
- You want to have your data with you at all times, no matter where you are.
AnyDesk provides the solution to agree upon an unattended password, so that the remote client doesn't need to be present to accept a request to enter a session. Note: AnyDesk also connects to the Lock Screen or Login Screen prior entering the windows session, when either is installed or runs as Administrator / is elevated. AnyDesk is a remote desktop app that allows the users to remotely connect with another computer. With the AnyDesk app, you can do the work from anywhere and anytime. One can use the AnyDesk app for free if you want to use the app for personal usage. If you want to use the AnyDesk app for commercial purposes, you can buy one of the three premium packages. In this post, we will give you a fix.
Sometimes you just need remote desktop software that is reliable and fast. Thankfully, the free version of AnyDesk comes with many helpful features and high security standards for your personal use. Find out for yourself what AnyDesk's free remote access software has to offer.
Remote Support for Your Loved Ones
If your family and friends need help with their computers, free remote desktop software is a true lifesaver. Gone are the days of tedious explanations over the phone and piles of screenshots to sort through.
Simply have them download the 3 MB file. There’s no installation or registration needed. You can access their device and provide remote support as if you’re sitting in front of their PC.
Flexibility for Your Personal Projects
You likely use multiple devices when working on personal projects. You might have high-performance graphic design software on your desktop PC but prefer to send emails from your laptop. Your phone is mainly for calls, messaging and social media. What if you could always have everything with you?
Thanks to our free remote access software, you can! Your phone can become a remote control for your other devices, you can access powerful software from a small tablet and your files are with you at all times with cross-platform, high-speed access.
Trusted Security Standards
Security is our priority. That means our security features aren’t limited to the paid licenses. All of them are also available for the free version. TLS 1.2 technology protects every connection from unauthorized access.
RSA 2048 key exchange further encrypts your remote desktop session. We also employ Perfect Forward Secrecy and Salted Password Hashing to prevent third parties from decrypting your data.
Additionally, we make an effort to inform our users about cybercriminals and how to avoid getting scammed.
Access the Best Tools for Free
We offer the best tools for personal use that ensure a smooth workflow. Even if you’re on the go, working on your personal projects from your laptop, it’s as if you’re right in front of your remote device.
Need to print out a document from your remote device? Use our Remote Printing feature. The AnyDesk printer sends a print job to your local printer. This ensures a more efficient and immersive experience. Or transfer the file to your local device using our File Manager or the copy-and-paste function.
Need More Functionality Than Our Free Version Offers?
Do you need a high-performance remote desktop tool for your company, because you need to manage many devices at once? AnyDesk offers licenses for every need—from freelancers to large enterprises.
- Commercial Use
- Address Book
- REST-Interface
- Customization Options
- More Simultaneous Sessions and Active Devices
DeskRT is our proprietary video codec that ensures image transmission at low latency and high framerates, even at low bandwidths of only 100kB/s. Our innovative codec is at the core of AnyDesk and is also available for our free users.
Download Anydesk Remote Control
AnyDesk doesn’t need to be installed. Simply download the small 3MB file and immediately get started without registration. Your AnyDesk-ID will be generated by simply opening the file. The perfect remote desktop software for less tech-savvy users.
We wanted to make sure everyone can use AnyDesk to its full extent, whether you’re a Linux or a Windows user, whether you prefer Android or iOS. Even cross-platform use is seamless. Find your platform and download AnyDesk for free.

Whereveryou are in the world, you can access and remotely control your computer withAnyDesk. And when we say anywhere, we mean it!
Youjust left the office and are looking forward to a quiet evening, which is whyyou left your laptop at work. You’re already on the train when you get amessage from your co-worker who needs your help and asks you to connect totheir computer with AnyDesk. Now??!!
Should you get off the train, go back to the office, and fetch your laptop?
Not if you have a smartphone. Just access your co-worker’s computer from the train.
All you need to do is make sure both devices have downloaded AnyDesk.
Once you open the app, you’ll see your device already has an AnyDesk ID assigned to it. Below, enter the ID or Alias of your co-worker’s PC. Tap on the red arrow and get started!
Your phone is now waiting for the remote device to accept the connection, which means the usual request window pops up on your co-worker’s PC and they can choose what permissions they want to allow your phone to have.

As soon as they accept, you’re connected.
In the mobile app, all the settings are embedded in a pie menu that opens up when you tap and hold the gray AnyDesk button. To find out the names and uses of each section, just hold whatever section you want to find out more about and the text will hover on your screen.
Obviously, you don’t need a mouse to control the remote device via the Android app. Your phone display is now your touchpad.
Anydesk Remote Control App
In touchpad mode, swiping one finger moves the mouse. A single tap is a left mouse click. So far, so good.
Scrolling down works by swiping with three fingers. A right mouse click can be done by tapping and holding. Tap with three fingers for a middle click. Double tapping and holding the second tap is like holding the left mouse button and moving the mouse. You can do things like drag and drop or select an area with this. By the way, you can actually use drag and drop while simultaneously zooming!
Now, let’s take a closer look at the pie menu.
On top, find thesettings that are usually optimally preset. Some of the things you can changeare whether or not you want your clipboard to be synchronized, how you want theremote screen to be displayed, and whether or not you want to transmit audio.
Go back to the pie menu and choose the next section, selecting the input type. Apart from displaying a keyboard and special buttons, you can change how the mouse moves. The standard setting – and the fastest way to control the mouse – is called touch input. Wherever you tap on the screen, the mouse moves there. If you are used to operating a notebook, you might want to try the other option called touchpad input, where your device behaves like – you guessed it – the touchpad on your laptop. That means simply tapping on the screen doesn’t move your mouse there, you need to move it by swiping. Try it out and find out which option is more intuitive for you.
You can switch between the screens underneath the input types in the pie menu, as well as switch to full-screen mode there as well. Mbl download ae cc 2020 free.
Lastly, there’s the actions menu where you can take a screenshot, upload and download files, request more permissions, and bring up the program manager (ctrl+alt+del). The red button on the bottom closes the session.
You don’t have to close the session if you need your phone for something else at any time during the session. Simply drag the top of the screen to the lower right. Now you can still see your session in a small separate window while answering e-mails.
Please note the session continues when you go back to the home window without pressing the red button! This is so you can change privacy or other settings during the session – which you can find in the top left corner or by swiping from the left of the screen. There’s also a tutorial that guides you through the AnyDesk app. For more information on settings, click here. (https://support.anydesk.com/Android_App#Settings_and_Menu_Tab)
If you’re done helping your co-worker and you’ve closed the connection, you’ll see the remote device you recently connected to is saved in your speed dial. Next time your co-worker needs help, you don’t need to ask them for their ID and alias again. Or, to connect even faster, simply drop your colleague’s icon in the address book to the home screen of your Android device by long-pressing the AnyDesk icon. That way the next time you tap on the icon it directly establishes a connection to your co-worker.
Now you can finally lean back and enjoy the rest of your train ride. Don’t stress about any files you forgot on your office computer because you can access them at any time using AnyDesk.

