If you only want 'basic' text messages on your phone and not on your Mac, turn off iMessage on both the Mac and iPhone. SMS messaging ('basic' text messaging) is provided by your phone company, not Apple. It works only on your phone, not your Mac, and there's no way for you to turn it off. It's always on, so long as your cellular service is. Check Apple iPhone 10 Not Receiving Text Messages (Solved) It’s always annoying when you realize that people have been texting you, but you haven’t seen the messages on your iPhone 10. This can cause you to miss important events with your boss, colleagues, friends, or even family. Although, your Mac appears to be sending and receiving SMS Text Messages, it is actually your iPhone which is sending and receiving SMS Text Messages using its Cellular Plan. However, for all practical purposes, sending and receiving text messages on Mac will feel the same (if not better) as doing it.
Try these steps first
- Restart your device:
- Check your network connection. To send a message as iMessage or MMS, you need a cellular data or Wi-Fi connection. To send an SMS message, you need cellular network connection. If you turn on Wi-Fi Calling, you can send SMS messages over Wi-Fi.
- Check with your carrier to see if the type of message you’re trying to send, like MMS or SMS, is supported.
- If you’re trying to send group MMS messages on an iPhone, go to Settings > Messages and turn on MMS Messaging. If you don't see an option to turn on MMS Messaging or Group Messaging on your iPhone, then your carrier might not support this feature.
- Make sure that your device has enough space to receive images and videos.
- Make sure that you entered the correct phone number or email address for the contact.
If you see a Waiting for Activation alert, learn what to do.
If you still need help, find your issue below to learn what to do next.
If you see a red exclamation point
If you try to send a message and you see with an alert that says Not Delivered, follow these steps:
- Check your network connection.
- Tap , then tap Try Again.
- If you still can’t send the message, tap , then tap Send as Text Message. Messaging rates may apply. Contact your carrier for more information.
If you see a green message bubble
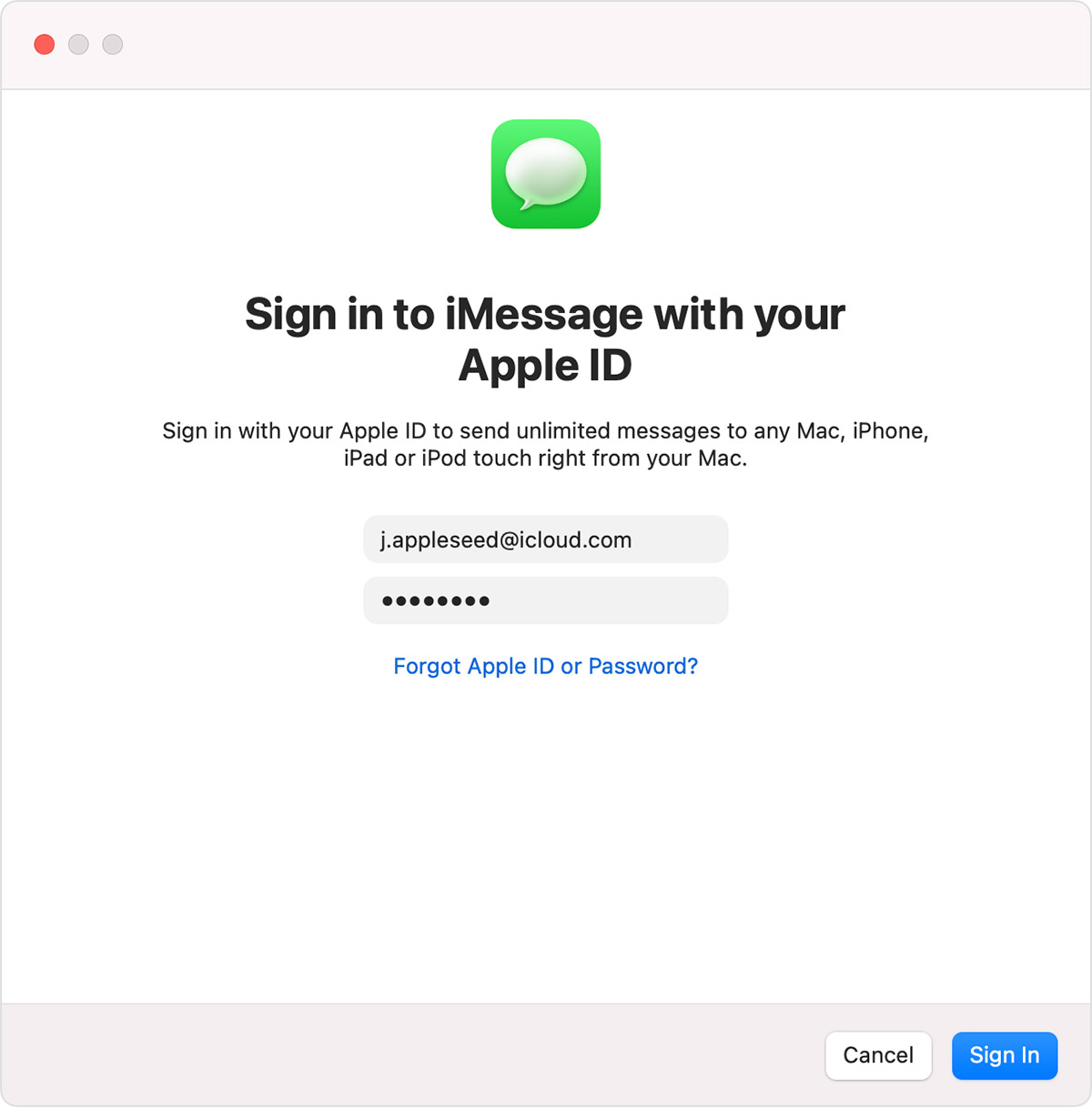
If you see a green message bubble instead of a blue one, then that message was sent using MMS/SMS instead of iMessage. There are several reasons for this:
- The person that you sent the message to doesn't have an Apple device.
- iMessage is turned off on your device or on your recipient’s device. To check if iMessage is turned on for your device, go to Settings > Messages > iMessage.
- iMessage is temporarily unavailable on your device or on your recipient’s device.
Learn the difference between iMessage and MMS/SMS messages.
If you receive messages on one device but not the other
If you have an iPhone and another iOS device, like an iPad, your iMessage settings might be set to receive and start messages from your Apple ID instead of your phone number. To check if your phone number is set to send and receive messages, go to Settings > Messages, and tap Send & Receive.
If you don't see your phone number, you can link your iPhone number to your Apple ID so you can send and receive iMessages from your phone number. You can also set up Text Message Forwarding so you can send and receive MMS and SMS messages on all of your Apple devices.
If you have issues with a group message
If you’re in a group message and stop receiving messages, check if you left the conversation. Open Messages and tap the group message. If you see a message that says you left the conversation, then either you left the conversation or you were removed from the group message. You can rejoin a group message only if someone in the group adds you.
To start a new group message:
- Open Messages and tap the Compose button to start a new message.
- Enter the phone numbers or email addresses of your contacts.
- Type your message, then tap the Send button .
If you have other issues with a group message, you might need to delete the conversation and start a new one. To delete a group message:
- Open Messages and find the conversation that you want to delete.
- Swipe left over the conversation.
- Tap Delete.
When you delete a message, you can't recover it. If you want to save parts of a message, take a screenshot. To save an attachment in a message, touch and hold the attachment, tap More, then tap Save.
Learn more
- If you still can't send or receive messages, contact Apple Support.
- If you don't receive SMS messages, contact your carrier.
- If you switched to a non-Apple phone, learn how to deactivate iMessage.
- Learn how to report unwanted iMessages.
By Vernon Roderick, Last updated: April 28, 2020
iPhone is one of the leading mobile devices which is developed by Apple. It is an iOS device that is capable of sending and receiving messages, calls, emails, taking photos, videos, and many more. It can also run applications that you can use in your everyday tasks.
But what if an issue suddenly arises that can cause a hassle to you such as iPhone not notifying me of text messages and alerts. It is a problem when you are not notified of message alerts or not promptly receive them. In this article guide, there are several ways that can help you on how to fix the issue on your iPhone device.
11 Methods to Fix iPhone Not Notifying Me of Text Messages
This section provides different step by step methods that will provide guidance on how to fix the issue with the iPhone not notifying me of text messages. Each method will vary on the user’s situation and the device itself.

Method 1: Change the Message Alert Tone
Simply changing the alert tone to the default one for incoming text messages works for most users who have encountered the issue when iPhone not notifying me of text messages. It is noticed that longer alert tones will not notify message alerts.
- Step 01: On your iPhone device, head on to Settings.
- Step 02: Go to Sounds & Haptics.
- Step 03: Scroll down and go to the Sounds and Vibration Patterns section.
- Step 04: Tap on the Text Tone option, if it shows as None or Vibrate Only.
- Step 05: Select your chosen alert tone preferably the default one for your incoming text messages, such as Note (default).
- Step 06: Tap Done.
You can also try reselecting the alert tone. After saving the chosen alert tone, select again an alert tone that you initially wanted and it will fix the message notification issue.
Another thing to note is to make sure that the Mute switch on your iPhone device is not turned on. Adjust also the volume buttons in your device to hear the sound alerts. And try not to set your device into Silent mode.
Method 2: Verify the Notification Settings
Sometimes the problem of iPhone not notifying me of text messages may occur due to the notification settings in your device such as sound and banners. Try enabling notifications to show alerts and banners from temporary to persistent. Temporary banners make your message notifications to disappear for a short time while Persistent banners require an action from you before proceeding with the disappearance of the message notifications.
- Step 01: On your iPhone device, head on to Settings.
- Step 02: Go to Messages.
- Step 03: Enable the Allow Notifications Slide the option from the left to right to turn it on.
- Step 04: On the Alerts section, enable the three options such as Show on Lock Screen, Show in History, and Show as Banners. Slide the options from left to right to turn them on.
- Step 05: Tap on Sounds.
- Step 06: Select your chosen notification sound.
- Step 07: Below the Alerts section, select Persistent.
Method 3: Verify the Do Not Disturb Mode
Vsplayer for mac os. When Do Not Disturb mode is switched on, it may cause the issue with iPhone not notifying me of text messages. Disable it to be able to receive message alerts.
- Step 01: On your iPhone device, go to Settings.
- Step 02: Scroll down your screen and verify that the Do Not Disturb option is turned off. If it is turned on, toggle it off.
You can also access it via the Control Center. Swipe up your screen and find the crescent moon icon. It should not be highlighted if it is turned off.

- Step 03: On the Do Not Disturb settings, you will see a section called Do Not Disturb While Driving. Check that the Activate mode is set to Manually. If it is set to Automatically, notifications are limited while driving or even riding movement that is similar to driving.
- Step 04: On the Alerts section, enable the three options such as Show on Lock Screen, Show in History, and Show as Banners. Slide the options from left to right to turn them on.
You can also access the Do Not Disturb While Driving mode via the Control Center. Swipe up your screen and find the car icon. It should not be highlighted if it is turned off.
Method 4: Verify Custom Settings of a Few Contacts
If you only receive text message alerts for a few contacts, you may need to verify the custom settings for a specific contact.
- Step 01: On your iPhone device, go to Phone or Contacts.
- Step 02: Find the contact that you want to enable for the text message alert.
- Step 03: On the upper right corner of the screen, tap Edit.
- Step 04: Tap on the Text Tone option, if it shows as
- Step 05: Select your chosen alert tone for the incoming text messages of your contact.
- Step 06: Tap Done.
Method 5: Verify Do Not Disturb for a Few Contacts
You must also check the Do Not Disturb option for your specific contact if you only receive text message alerts for a few contacts.
- Step 01: On your iPhone device, go to Messages.
- Step 02: Scroll through the messages and check if there is a crescent moon icon to the left of the conversation message.
- Step 03: If you have seen a crescent moon icon to the left of the message, the Do Not Disturb mode is activated for that contact.
- Step 04: Tap on the message conversation and tap on the circle with a letter “i” icon next to the contact’s name.
- Step 05: Turn off the Hide Alerts Do Not Disturb option by toggling it to the left.
- Step 06: Tap Done.
Google talk for mac os. Make sure also that your phone number is set to receive text messages.
- Step 01: On your iPhone device, go to Settings.
- Step 02: Tap on Messages, then Send & Receive.
- Step 03: Make sure your phone number is selected and not your email address.
Method 6: Verify the Bluetooth Setting
Some of the users reported that disabling the Bluetooth setting in their iPhone device fix the problem. For example, the iPhone device may be connected to a Bluetooth speaker and so the text alerts will be diverted to the connected device. To resolve the issue on iPhone not notifying me of text messages, turn off Bluetooth in Settings.
- Step 01: On your iPhone device, go to Settings.
- Step 02: Tap on Bluetooth and make sure it is turned off.
- Step 03: Disconnect and un-pair the connected devices.
You can also access it via the Control Center. Swipe up your screen and find the Bluetooth icon. It should not be highlighted if it is turned off. However, others say that enabling and disabling the Bluetooth via the Control Center will cease the notifications. It is best to disable it via Settings.
Method 7: Verify the Device’s Date and Time
Sometimes message alerts will not load properly or get delayed due to an inaccurate date and time set in your iPhone device. You need to set the date and time in your device.
- Step 01: On your iPhone device, go to Settings.
- Step 02: Go to General, then Date & Time.
- Step 03: Turn on the Set Automatically option by sliding it from left to right.
Method 8: Reset the Device’s Network Settings
To fix the issue on iPhone not notifying me of text messages, try to reset the network settings in your iPhone device. This will refresh your network to its original settings and its connection to the message server. This will not affect your data but you need to remember your passwords, Wi-Fi, and touch ID as it will prompt you to re-enter this information.
- Step 01: On your iPhone device, navigate to Settings.
- Step 02: Select General, then tap Reset.
- Step 03: Tap on Reset Network Settings.
You can also choose to reset all settings in your device. Instead of selecting Reset Network Settings, tap on Reset All Settings under Reset.
Method 9: Delete Entire Message Conversations
When the issue is still not fixed, try to delete all your message conversations completely that it becomes empty. Next, do a force restart of your iPhone device. Check if you are now notified of the message notifications. If you want to retrieve the deleted messages from your iPhone device, you can do so by using FoneDog iOS Data Recovery tool.
Method 10: Restart the iPhone Device
If still the issue on iPhone not notifying me of text messages persists, try restarting the iPhone device. Most issues are fixed through a device restart which clears the memory and refreshes the state of your device.
How to force restart your iPhone device:
Press and hold the Home and Power On/Off button for a few seconds until the Apple logo appears.
How to restart your iPhone device:
- Step 01: Press the Power On/Off button for a few seconds.
- Step 02: Swipe the Slide to power off icon from left to right to turn off your iPhone.
- Step 03: Press again the Power On/Off button to turn on the mobile device.
Method 11: Turn on Recent Notifications
You can also try to enable the Recent Notification setting in your iPhone device in order to get notified of text messages regardless of whether your iPhone device is locked or not.
- Step 01: On your iPhone device, navigate to Settings.
- Step 02: Select Touch ID & Passcode, and then enter your passcode.
- Step 03: Turn on Recent Notifications.
When you need to delete the messages in your device but required you to restore these, you can use a data recovery tool such as FoneDog iOS Data Recovery which is also discussed in this guide.
Bonus: How to Recover Messages with FoneDog iOS Data Recovery
When your data is lost or deleted, do not worry. FoneDog iOS Data Recovery tool can help you recover your data from your iOS devices such as iPhone, iPod, and iPad. It is a simple and easy to use software that allows recovery of deleted or missing data such as messages, emails, calls, photos, videos, contacts, calendar, and other important information as well as from different applications like Viber and WhatsApp.
iOS Data RecoveryRecover photos, videos, contacts, messages, call logs, WhatsApp data, and more.Recover data from iPhone, iTunes and iCloud.Compatible with latest iPhone 11, iPhone 11 pro and the latest iOS 13.
Not Receiving Text Messages On Mac Air
You can recover the deleted data from your iOS device, iTunes backup file, and iCloud backup file. It lets you scan your device and preview the files before performing data recovery. You can also choose what specific files or data that you want to recover. The tool works in both Mac and Windows OS. You can download a free version or purchase the tool with a 30day money-back guarantee.
Step 01. Launch FoneDog iOS Data Recovery
When you have downloaded and installed the software to your computer, open the program by accessing it on the desktop or Start menu. Next, connect your iPhone device to your computer via a USB cable connection.
Step 02. Choose the Recovery Mode
On the left pane of the screen, choose the type of recovery mode. You can recover from your iOS device, iTunes or recover from iCloud backup file. Then click the Start Scan button to start scanning for the deleted messages.
Step 03. Scan and Preview the Data
The tool will scan your device for the lost or deleted messages. When it is finished, you can choose to preview the files before moving onto the data recovery.
Step 04. Recover the Deleted Messages
You can choose the specific data or files that you want to restore. After selecting the data, click the Recover button and specify the path location of the restored data. Wait until the data recovery process is complete making sure that the connection is well established.
Adobe After Effects CS4 v9.0.0.346 x86 طراحی جلوه های ویژه مالتی مدیا / ویرایشگر فیلم TRACKER 163111 18 Feb 2013 Adobe After Effects CS4 نرم افزاری برای ساخت جلوه های ویژه سینمایی و گرافیک های متحرک می باشد. With Adobe After Effects, the industry-standard motion graphics and visual effects software, you can take any idea and make it move. There’s even more to your free membership. Step-by-step tutorials. Browse hundreds of video tutorials for every skill level. After effect soft98. Adobe After Effects افتر افکت نرم افزاری حرفه ای به کاربران امکان طراحی تصاویر متحرک را با افکت های مختلف می دهد. برای استفاده از این نرم افزار محدودیتی وجود ندارد و می توان در امور مختلف از آن بهره مند. No, After Effects is our most up-to-date version and the only version of After Effects you can download for a free trial. Do students get a discount if they decide to purchase after the free trial? Yes, students and teachers are eligible for a big discount on the entire collection of Creative Cloud apps — 60% off. Adobe After Effects دانلود نرم افزار افتر افکت Adobe After Effects 2021 v18.1.0.38 افتر افکت نرم افزاری حرفه ای به کاربران امکان طراحی تصاویر متحرک را با افکت های مختلف می دهد. برای استفاده از این نرم افزار محدودیتی.
iOS Data RecoveryRecover photos, videos, contacts, messages, call logs, WhatsApp data, and more.Recover data from iPhone, iTunes and iCloud.Compatible with latest iPhone 11, iPhone 11 pro and the latest iOS 13.
In Summary
It is such trouble when an issue occurs on the iPhone device such as iPhone not notifying me of text messages. You want to be notified if there are text messages being sent to you but it seems that you are not alerted or the messages are not received promptly.
With this, you need to try some methods in order to fix the issue on your iPhone device which is discussed in detail in this tutorial guide. If messages in your phone get deleted, you can utilize a data recovery tool called FoneDog iOS Data Recovery which allows you to restore the deleted or lost data such as messages from your iPhone device.
/001_text-message-on-ipad-1994688-5c30051546e0fb00012bffe8.jpg)
Not Receiving Text Messages On Mac
