However, if you have a Professional, Enterprise, or Ultimate edition of Windows, you already have the full Windows Remote Desktop installed. Home versions of Windows only have the remote desktop client for letting you connect to machines, but you need one of the pricier editions in order to connect to your PC. The answer is – change remote desktop port in Windows settings. By default, Remote Desktop uses port 3389, which is a commonly known fact. Consequently, hackers can scan the default RDP port and if they receive a login/password prompt they can start brute force attack and ultimately gain access to your PC via RDP. Mar 13, 2019 In my user's case, the issue was resolved by updating Windows 10 to the most current version (16299.431 as of today, May 16th, 2018). The machine was missing 2018-05 Cumulative Security Update 1709 - KB4103727. My own Windows 10 box was able to connect to the RDP computer without issue, which helped to lead me in the direction of checking. Jan 20, 2021 If you find yourself opening this tool often, you can make a Registry Editor shortcut on your desktop. Right-click the desktop, go to New Shortcut, type regedit, and press Next and then Finish. In some versions of Windows, you can drag the shortcut onto your taskbar for even quicker access.
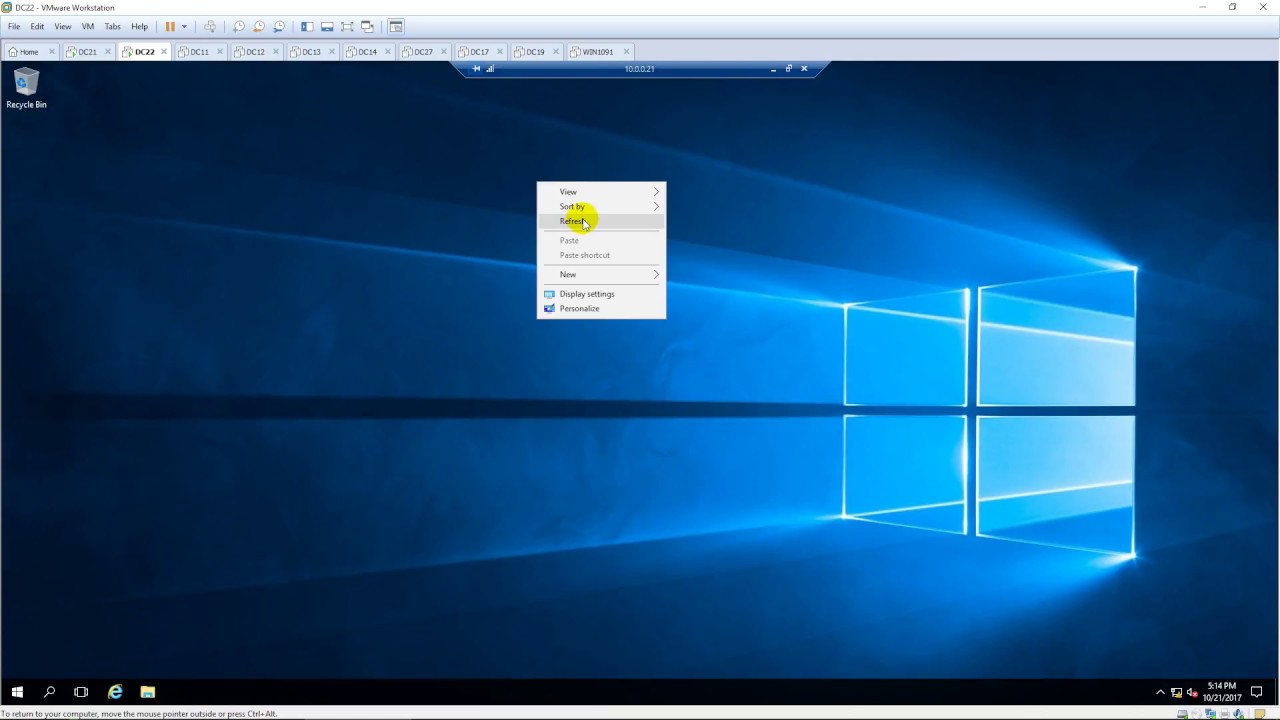 © Provided by TechRepublic Image: iStock/cybrain
© Provided by TechRepublic Image: iStock/cybrain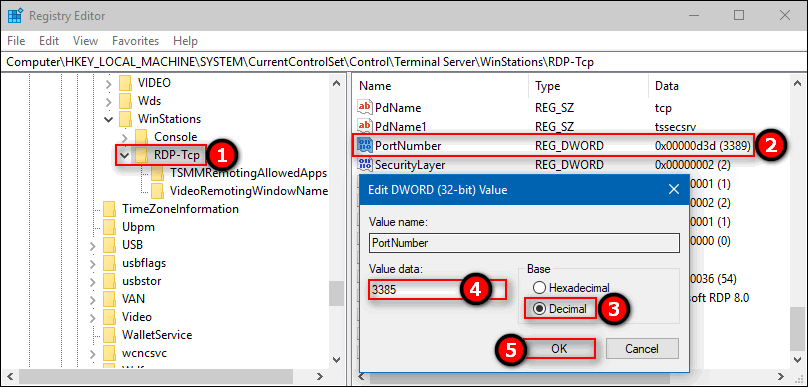
It doesn't matter whether you are working at the office or remotely, a high-performance network connection is vital to your productivity. This simple fact is why so many people working from home offices have opted to purchase high speed broadband internet connections. But getting the fastest internet connection does not guarantee a high-performance network—the are other factors to consider.
More about Windows

The default network configuration settings in Microsoft Windows 10 are notorious for being programmed to what are considered safe, stable values. Predictably, safe and stable does not always equal fast and high-performance, especially with regard to network connections.
This how-to tutorial shows you how to edit the Windows 10 Registry file to change an obscure setting known as IRPStackSize. Increasing that parameter's value should considerably increase the overall network performance of your Windows 10 personal computer.
SEE: Research: How businesses get remote working right(TechRepublic Premium)
Disclaimer: Editing the Windows Registry file is a serious undertaking. A corrupted Windows Registry file could render your computer inoperable, requiring a reinstallation of the Windows 10 operating system and potential loss of data. Back up the Windows 10 Registry file and create a valid restore point before you proceed.
How to improve network speed in Windows 10 by increasing IRPStackSize
The I/O Request Packet Stack Size (IRPStackSize) refers to how many 36-byte receive buffers your computer can use simultaneously. A larger number of buffers means your computer can handle more data simultaneously, which, in theory, should make your computer perform more efficiently.
While there is little official Microsoft documentation concerning this parameter, the default setting is 15, which is adequate for most normal speed (10 Mbps) network connections. The maximum number is limited to 50, and Microsoft warns that choosing values in the 33 to 38 range can cause stability issues. For our example, we are going to increase the value to 32.
Type 'regedit' into the Windows 10 desktop search box and select regedit.exe from the list of results. Use the left-hand windowpane to navigate the Windows 10 Registry file until you find this specific key, as shown in Figure A:
ComputerHKEY_LOCAL_MACHINESYSTEMCurrentControlSetServicesLanmanServerParameters
Figure A
© Provided by TechRepublic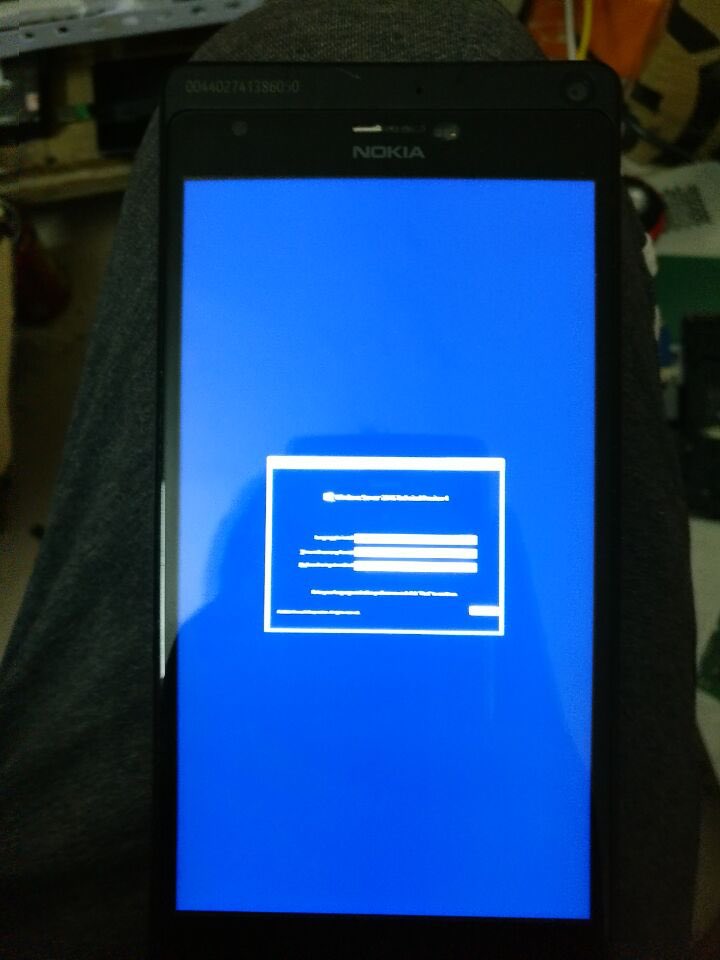
For most users, there will be no entry for IRPStackSize, so we will have to create it. Right-click the Parameters folder (or right-click an open area in the right-hand windowpane) and select New | DWORD (32-bit) Value from the context menu. Give the new key entry the name IRPStackSize, as shown in Figure B. Note: The capitalization is vital to the success of this configuration change.
Figure B
© Provided by TechRepublicDouble-click the new IRPStackSize key you just made and change the value base to Decimal to make your life easier. Then, as shown in Figure C, change the Data value to 32.
Figure C
© Provided by TechRepublicClick OK to lock in the change and then exit out of regedit. To finish the process, you will need to reboot your PC.
If you are connected to a broadband network with speed ratings exceeding 10 Mbps, you should see improved network performance right away. If you have a connection rating under 10 Mbps, you will likely see no benefit. However, if you have ever received this strange error message, 'Not enough storage available to process this command,' then this change may solve that problem for you, as well.
Also read:
- 5G mobile networks: A cheat sheet (TechRepublic)
- How to optimize the MTU setting on your router for better performance (TechRepublic)
- How to limit reservable bandwidth in Windows 10 to increase download speeds (TechRepublic)
- Network security policy (TechRepublic Premium)
- Speed up your home office: How to optimize your network for remote work and learning (ZDNet)
- 5G: More must-read coverage (TechRepublic on Flipboard)
If you are trying to connect to a computer remotely, but an error message is appearing continuously, you might not be able to connect to that remote computer. Although this error message should not appear, Windows shows such a warning when the required authentication doesn’t meet. When you are trying to connect to a computer remotely, your host computer must have the correct permission or that remote PC should have the correct settings. Otherwise, you will end up getting such a problem all day long. Sometime, you might get “The remote computer requires Network Level Authentication (NLA)” error message after restoring the PC using a system restore point.
The exact error message looks like this-
The remote computer requires Network Level Authentication, which your computer does not support. For assistance, contact your system administrator or technical support.
However, many people have got another error message, which is caused by the same thing. The other error message is-
The remote computer that you are trying to connect to requires network level authentication (NLA), but your windows domain controller cannot be contacted to perform NLA. If you are an administrator on the remote computer, you can disable NLA by using the options on the remote tab of the System Properties dialog box.
No matter what remote desktop tool you are using, you will keep getting a similar error message until or unless you make the mandatory changes.
To fix The remote computer requires Network Level Authentication issue on Windows 10/8/7, follow these following solutions-
- Tweak Remote Desktop security settings
- Disable NLA using Group Policy Editor
- Disable Network Level Authentication using Registry Editor
- Turn off NLA using PowerShell
In a nutshell, you need to disable the Network Level Authentication or loosen up the settings so that the remote computer can connect to the host machine without any error.
Solution #1: Tweak Remote Desktop security settings
By default, your Windows machine allows connections only from computers that have Network Level Authentication. This inbuilt security function lets you block all the unwanted connections when you have a large local area network, and your computer is open for share. You can change the network location from public to private and vice versa as per your requirement. However, the same settings can cause the issue as mentioned earlier. Therefore, you can try to disable this option and check if the problem remains or not. Following the following steps to allow connections without NLA.

- Open This PC on your computer.
- Right-click on empty space and select Properties.
- On your right-hand side, you should find an option called Advanced system settings. You need to click on this option.
- Switch from Advanced tab to Remote
- Alternatively, you can press Win + R, type sysdm.cpl and hit the Enter button.
- Make sure Allow remote connections to this computer option is selected. If not do choose this option and remove the tick from the checkbox called Allow connections only from computers running Remote Desktop with Network Level Authentication.
- Click the Apply and OK buttons to save your change.
After that, try to connect to the remote computer.
Regedit Remote Desktop Windows 10
Solution #2: Disable NLA using Group Policy Editor
You can disable the Network Level Authentication with the help of Group Policy Editor. This is much more user-friendly, and you do not need any expert knowledge to get it done. The only drawback is you cannot get Local Group Policy Editor on Windows 10 Home version. Even if you sideload Group Policy Editor, you might not get the similar option in that third-party app. Therefore, this method is applicable to Windows 10 Pro and Enterprise users only.
Regedit Windows 10 Repair
- Open Local Group Policy Editor. You can search for it in the Taskbar search box. Or you can enter gpedit.msc in the Run prompt.
- After opening it, navigate to this path-
- On your right-hand side, you should find a setting named Require user authentication for remote connections by using Network Level Authentication. Double-click on this setting to open the Properties.
- Make sure the Disabled is selected. If not, do choose that option and click the OK button to save your change.
Solution #3: Disable Network Level Authentication using Registry Editor
Network Level Authentication can be blocked via Registry Editor as well. However, you need to do that on the remote computer. This is quite easy when your host computer is connected to the remote computer via Local Area Network. In any case, if your Windows registry editor is disabled accidentally or by the syatem administartor, first enable the Windows registry editor. The advantage of this method is you can get Registry Editor on any version of Windows 10/8/7.
- Open Registry Editor. You can either search for it in the Taskbar search box, or you can enter regedit in the Run prompt.
- Go to File > Connect Network Registry.
- Enter the name of the remote computer and click the Check Names You should find the remote computer’s Registry Editor on your host computer.
- After opening Registry Editor of the remote computer, navigate to this path-
- Here you can find two keys i.e. SecurityLayer and UserAuthentication. Open one after one and set the value to zero(0).
- After that, open PowerShell and enter this command-
After that, if you can connect to the remote computer via Remote Desktop.
Solution #4: Turn off NLA using PowerShell
To turn off or disable Network Level Authentication with the help of Windows PowerShell, you need the remote computer name. Otherwise, this is not possible to get started with this method. If you have collected that, go ahead and follow these steps.
- Open Windows PowerShell with administrator privilege. For that, search for ‘powershell’ in the Cortana search box > right-click on the corresponding result > select Run as administrator.
- Enter the following commands one after one-
Do not forget to replace the remote-computer-name with the actual name.
- Restart computer.
Here is a list of powershell commands to uninstall and reinstall built-in Windows system core apps of your choice.
Install Remote Desktop Windows 10
Final Word
To fix The remote computer requires Network Level Authentication error in Windows 10/8/7, you must have to disable or turn off Network Level Authentication (NLA). Otherwise, this is not possible to connect to the remote computer even if both machines are in the same Local Area Network. You can try any aforementioned method to disable NLA. However, if you do not know what you are doing and you want to go through some simple steps, I would recommend you to use the first or second method.
Also useful:How to get WIndows XP HyperTerminal for Windows 10/8.1/7.
