StreamBeats Official Playlist Playlist 300 songs 169.1K likes. For a long time, I thought the MacBook Pro Touchbar was a useless gimmick. Until I found BetterTouchTool. $7 for two years. Or $21 for a lifetime license. Now my Touchbar is actually useful. But BTT takes some time to configure. Spotify – BetterTouchTool Screenshot Script For AppleScript Widget to run in Background # Cloud Associates Ltd 2017 ifapplication 'Spotify' is running then tellapplication 'Spotify' if player state isplayingthen set theSecs to (round (get player position)) set h to theSecs div hours set s to theSecs - h. hours set m to s div minutes set s to. In the main BetterTouchTool window you first need to add Spotify to the list of applications. Just press the small plus button in the bottom of the list. I created two shortcuts. One for adding all tracks in the current view to the queue and another one for adding all currently selected tracks to the queue.
While the title of this guide is absolutely true, it could also be titled “How to Supercharge Keyboard Shortcuts” or “How to Control Background Apps With Your Keyboard” – both are just as accurate. Keep reading if this intrigues you :)
Bettertouchtool Touch Bar Spotify
This guide will serve as a bit of an introduction to one of the most amazing pieces of software created for the Mac – BetterTouchTool. We’ve covered it before – it’s the basis our tutorial on How to Reverse the Direction of the 3-Finger Swipe on Your Mac. BetterTouchTool allows you to control your Mac using your keyboard, mouse, trackpad and even your iPhone in all sorts of creative and extremely helpful ways. Once you start using it, you begin to understand the genius of it.
The only drawback to BetterTouchTool is that it’s a bit ‘complicated’. It does so many things that it can be a bit overwhelming the first time you open it. So we’re going to take you step by step through configuring BTT to supercharge your keyboard shortcuts – which is just one of the many things it can do.
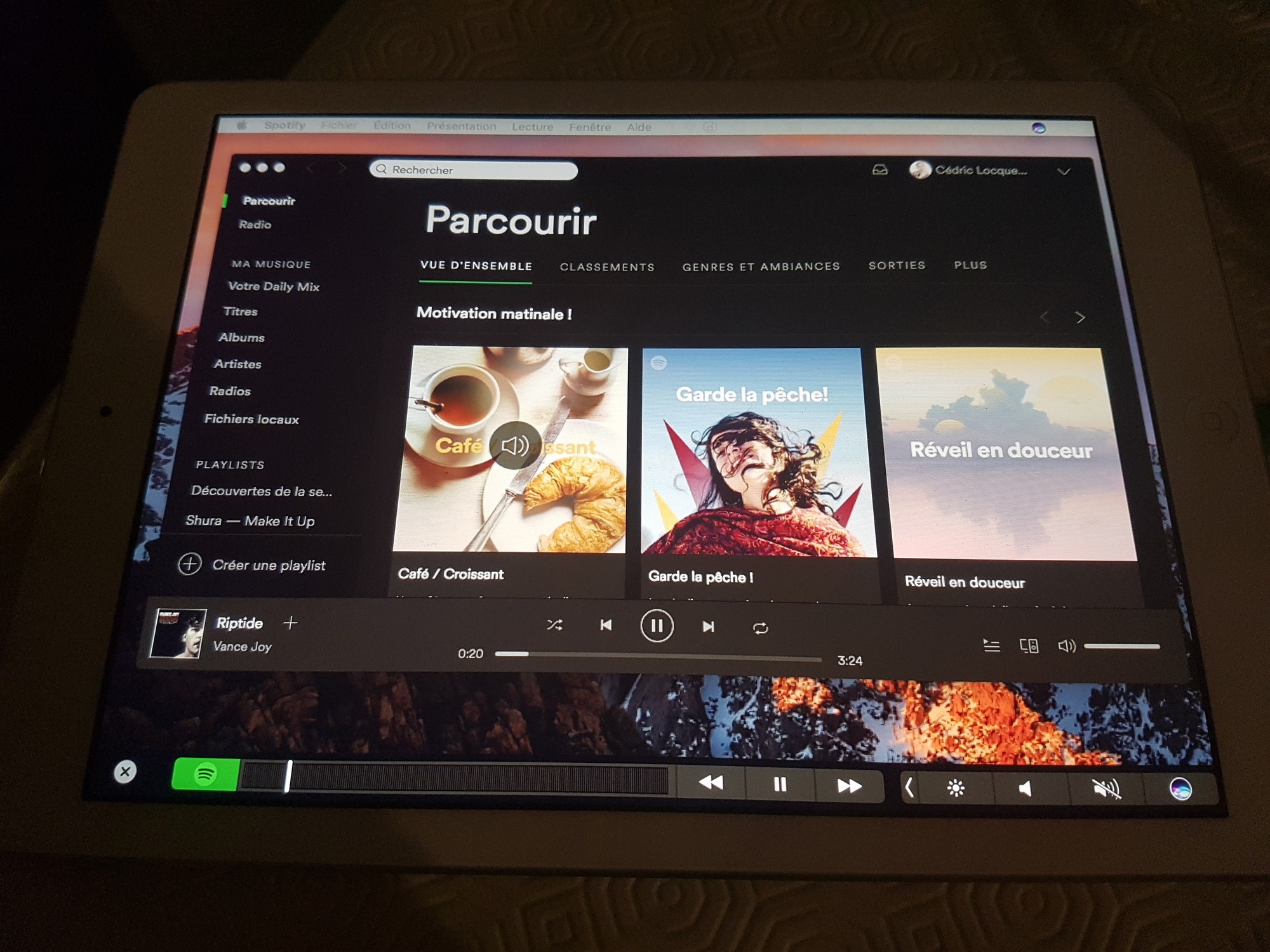
Bettertouchtool Spotify Widget
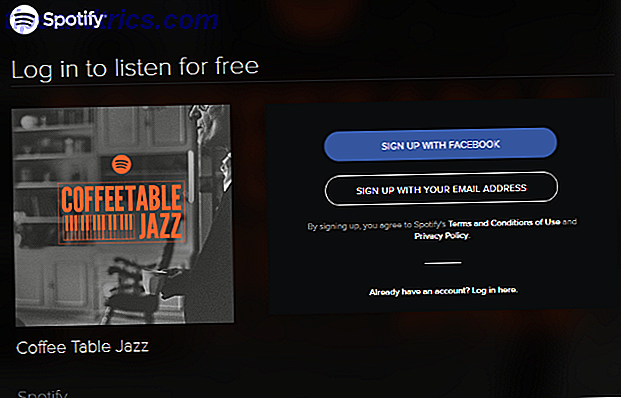
Here’s a scenario for you. You use Spotify or iTunes or another App to listen to music while you work on your Mac. You can control that music App with keyboard shortcuts, but only when that App is in the ‘foreground’ – ie. the one you’re looking at on your screen. Using BetterTouchTool, you can control that app all the time using keyboard shortcuts, which lets you do things like skip to the next song in Spotify without leaving Microsoft Word.
- Download BetterTouchTool for your version of OSX/macOS from here. The trial version is fully functional. Once the download has completed, install and then run it. A new item should appear in your main Menu Bar – give it a click.
- Select Preferences from the drop-down menu.
- Welcome to the ‘main’ BetterTouchTool window! This is where all the magic happens.
- Since we’re going to be creating a new keyboard shortcut that will always be sent to Spotify, we’re going to be working within the Keyboard section of BetterTouchTool. Locate and select the Keyboard item from the horizontal navigation menu with the ‘black background’.
Reminder: you don’t need to use Spotify to follow along – you can replace it with iTunes or VLC or any media player.
- Towards the bottom of the screen, click the + Add New Shortcut or Key Sequence button.
- In the new section that appears in the BTT window, select the Shortcut ‘tab’. Then click inside the input field titled Type shortcut
- Now actually type the shortcut you want to use. Make sure to enter a keyboard shortcut combo that isn’t already in use. In the example below, the shortcut that I’ve decided to create is Command + Up Arrow (⌘ + ↑).
- Let’s associate that new keyboard shortcut with an ‘action’ – locate the ‘pull-down’ menu titled Trigger Predefined Action: and give it a click.
- Scroll to the section titled Controlling Other Applications and select it.
- Locate the Send Shortcut to Specific App item and select it.
- Now you have to figure out what key-sequence you want to send to the App – which in this case is Spotify. While you’re using Spotify (or iTunes!), if you hit the spacebar it will Play/Pause the current track.
- So what I want to do is send a ‘space’ to Spotify each time I type Command + Up Arrow (⌘ + ↑). To do so, click inside the Shortcut to send: input box and type in the key sequence you want to send to your App – again, in this case a ‘space’.
- Click the Select Application To Send Shortcut To button.
- Navigate to Spotify (or iTunes, or whatever App it is you want to send the key sequence to), select it and then click Open
- Finally, click the Save button.
- You should now have a completed action in the Keyboard section of BTT, and it should be working already. Make sure that the App (Spotify) is open and not in the foreground – and type your newly created Keyboard Shortcut (mine was ⌘ + ↑). Whatever track you have selected in Spotify will start playing! If you repeat the keyboard shortcut, the track will Pause.
- Let’s add another keyboard shortcut so that we can skip to the next track in Spotify even when Spotify is minimized/not in the foreground. Click the + Add New Shortcut or Key Sequence button again.
- Select Shortcut and then click inside the Type shortcut input box.
- This time enter a new/different keyboard shortcut combo – the one to use when you want to skip/move forward one track in Spotify/iTunes etc. The combo I’m going to use is Command + Right-Arrow (⌘ + →)
- Once again we have to associate that new keyboard shortcut with an ‘action’ – so locate the ‘pull-down’ menu titled Trigger Predefined Action: and give it a click. From that menu select Controlling Other Applications and then Send Shortcut to Specific App
- As it happens, the key sequence I want to send to Spotify is the same as the keyboard shortcut I want to use to trigger it.
- At this point you should have two entries in the Keyboard section – one to Play/Pause tracks, and one to skip to the next track. I use another one – Command + Left-Arrow (⌘ + ←) – and map it to the Previous track function in Spotify. That way I can Play/Pause with one shortcut, go to the next track with the 2nd, or go to the previous track with the 3rd – without ever having to leave whatever App it is I’m using at the time.
- The possibilities start to grow exponentially as you explore BTT – and that’s just within the Keyboard section. If you have any BTT tips or tricks by all means please leave a comment below!
So in the Shortcut to Send field I entered that same keyboard combo Command + Right-Arrow. Then select Spotify again via the Application to send to: menu (unless you’re setting up this shortcut to work with iTunes), and finally, Save.
