2021-01-28 14:38:09 • Filed to: macOS 10.15 Solutions • Proven solutions
However, due to a motley of reasons ranging from Mac usage to conflicting extensions, the Chrome might repetitively crash, freeze, or fail to load pages. If you've gotten your wires crossed wondering whether to turn to Google or to Apple to fix Google Chrome issues on macOS 10.14, this article might be your saving grace.
- Nov 27, 2020 This may be due to software bugs or wrong browser settings. You may try the possible ways below to fix Chrome address bar missing issue on Windows 10. Fix Chrome Address Bar Missing – 5 Ways. Exit Full Screen Mode. If the toolbar of Chrome is disappeared, you can firstly check if you are using Chrome in full screen mode.
- I normally get the procced link in chrome on mac but its not appearing today for some reason, this solution is fantastic thank you for sharing – alex3410 May 18 '20 at 11:05 8 Amazing!
- Question: Q: Navigation bar disappears in Chrome When I use one of the templates and publish to a local folder, then upload to my host provider I can see the page on the internet all well and good- except for the top menu bar (navigation bar) has disappeared.
Is your Google Chrome failing to open in your macOS 10.15 device? Well, you are not alone in this. Some Mac users have reported a Google Chrome crash on macOS 10.15. The bug is so severe that you may experience numerous crashes in a day hence affecting your browsing activities.
Although users have reported the Chrome crashes to Google in a bid to fix Google Chrome freezing on macOS 10.15, Google claims the issue with the latest update of macOS, and they have reported it to Apple. Therefore, since it a software, this article will give you a detailed solution on how to fix Google Chrome issues on macOS 10.15.
How to Fix Chrome Issues on macOS 10.15
Different Google Chrome issues are associated with updating to macOS 10.15. In this section, we show to highlight some of Google Chrome issues and state how to fix Google Chrome problems on macOS 10.15.
- Issue 1. Google Chrome Running Slow
- Issue 2. Keep freezing
- Issue 3. Keep Crashing
- Issue 4. Can't Load Web Pages
- Issue 5. Stability Issues
- Issue 6. Update Failed
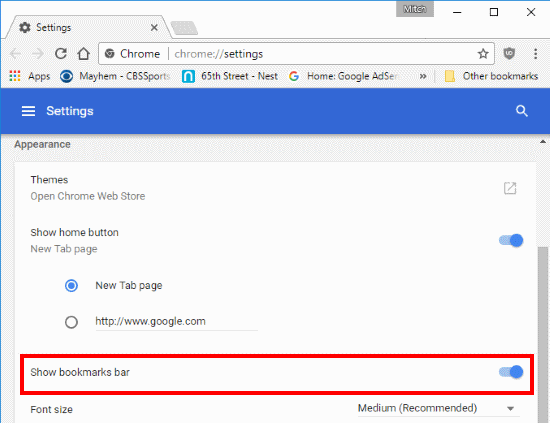
Issue 1. Google Chrome Running Slow
This problem may be caused by the computer running out of memory. It may be due to multiple apps running in the computer, extensions that slow the Chrome app, and file downloads or other tabs.
To solve Google Chrome problems running on your mac, consider clearing browsing data under the Chrome settings. This helps free up memory. In case there are extensions that are not in use, you can uninstall them. If this does not work, you can restart Chrome or the computer to enhance the speed.
Issue 2. Keep freezing
Another problem that you will encounter Google Chrome crash on macOS 10.15 is that your computer freezes unexpectedly. This means you will not be able to do any action on your Mac. In this case, you have to be careful because you may lose important unsaved information.
To fix Google Chrome freezing on your macOS 10.15, consider these options.
- You can opt for Force Quit if the application fails to respond completely by simultaneously pressing Command + Option + Escape keys. Then select the unresponsive application to close.
- Option two is to reboot your Mac Computer. You can do this by continuously pressing the power button for a few seconds. The final option to opt for if all others fail is to unplug from power.
When you successfully shut down the computer, you will need to restart it in Safe Mode to avoid losing data. The safe boot helps troubleshoot all problems to return your Mac computer to the normal state.
Issue 3. Keep Crashing
Google Chrome crashes on your macOS 10.15 computer after constant freezing. If it gets to this point, it means you may easily lose your unsaved data. Once it crashes, it completely fails to open or opens but shuts down I a while.
To control this, consider disabling some of the extensions that keep stopping. Such extensions, especially those released for free, require many permissions. Though they seem to be useful, they are dangerous to the computer. To disable the extensions, open the browser menu, and select 'Settings' and then 'Extensions.' Continue to uncheck the extension to disable it or remove it by clicking the 'Delete' button.
Issue 4. Can't Load Web Pages
Have you encountered an error in loading a website on the Google Chrome browser on your macOS 10.15? It definitely may be caused by the Chrome browser, which has encountered a problem. Possible issues could be unresponsive extensions, Google Chrome not up to date, or internet connection error.
To solve the Google Chrome problem running on your Mac computer, you first need to check on your Wi-Fi connection. If you are well connected, then consider updating your Google Chrome. Go to the 'Chrome' menu, click on 'About,' and check for updates.
Also, locate unresponsive extensions and disable or delete them completely. Such extensions may be from unrecognized developers and may contain bugs that cause the stall.
Issue 5. Stability Issues
Google Chrome won't open in mac or will frequently misbehave and becoming unreliable. This is caused by a serious bug brought about by the installed extensions in the Chrome application. Following updates on the Google Chrome security, it limits some of the extensions from working correctly.
In case you have installed the 1 Password extension, it may be the cause of the issues. To fix the Google Chrome stability problem in your Mac 10.15, disable and enable all the installed extensions and locate the faulty one.
Issue 6. Update Failed
In case you have encountered Google Chrome update failure for your macOS 10.15, here is the solution to the error. Start by checking the internet connection speed and ensure it is okay.
Ensure that system requirements and permissions to do the update are right. Open Chrome and proceed to settings. On the opened window, open advanced settings and select the 'Reset settings.' Proceed to select 'Reset' to reverse the application to its original state. If this does not help, you will have to remove Google Chrome and install its updated latest version.
Best PDF Editor for macOS 10.15
The above contents are some issues that might happened during your using of Google Chrome. Having updated from an older version of Mac to macOS 10.15 Catalina. Mac user should then manage their PDF documents easily by installing PDFelement. It is a top-notch and versatile PDF tool that supports PDF editing, PDF conversions, and the creation of PDF files.
On its website, you will get a free trial option that is fully compatible with macOS 10.15 Catalina. With this PDFelement on your macOS 10.15 Catalina, you will not need any other PDF tool or extension since it comes with the following features.
- Converts PDF files to most output formats like Word, Excel, PowerPoint, HTML, and Images
- Encrypts PDFs with passwords secures them with digital signatures, and allows you to add watermarks.
- Can create PDFs by merging PDFs, creating from blank documents and screen or window captures.
- Enables you to annotate, highlight, and bookmark PDFs.
- OCR feature. It helps users to effortlessly recognize text embedded in images or scanned documents.
- Its editor supports editing of texts, fonts, styles, images, links images, and modifying pages.
- It's a PDF viewer.
Free Download or Buy PDFelement right now!
Free Download or Buy PDFelement right now!
Buy PDFelement right now!
Buy PDFelement right now!
0 Comment(s)
Browser hijackers come in lots of different forms and affect browsers in various ways. The Chrome redirect virus is one example which, unusually, only affects Chrome browsers – though there are variants that affect other browsers too. Once on your Mac, it redirects your homepage and searches, displays intrusive adverts, and tries to direct you to more malware with fake alerts.

Everything you need to know about Chrome redirect virus
Firstly, like other browser hijackers, Chrome redirect isn’t a virus at all. It doesn’t replicate itself or copy itself from computer to computer. And it won’t damage your Mac. However, it will frustrate you when you use Chrome, by displaying adverts and pop-ups, redirecting searches, and stealing data such as your IP address and search queries.
You may be wondering how Chrome redirect got onto your Mac in the first place. The answer, as with most malware, is by persuading you to click on a ‘software update’ or by bundling itself with another app that you chose to install. Apple’s built-in security is pretty good, but it can’t stop you if you choose to override it and install apps that contain malware. So malware developers persuade you to do just that, or just hide their code in another app.
To avoid downloading Chrome redirect, never click on an alert in a browser that tells you something on your Mac, like Flash Player, is out of date. And if you see a warning from macOS when you try to install an app, don’t just ignore it. Think carefully about whether you are sure the app you’re installing is safe and doesn’t contain any nasty surprises. macOS has a built-in security tool, called GateKeeper, that’s designed to protect you from apps that present a security risk. By overriding it and agreeing to install an app, you’re removing that protection.
How to remove the Chrome redirect virus on your Mac
The first step is to remove the application that you downloaded just before you noticed the Chrome redirect.
Go to your Applications folder, locate the app and drag it to the Trash. This won’t uninstall it completely, there may still be files on your Mac. Check these two locations by using the Go menu in the Finder and choosing Go to Folder... command.
/Library/LaunchAgents
~/Library/Application Support
Look for any files that contain the name of the application you just deleted and drag them to the Trash. You can use the search bar in the Finder window and search only in those folders, to make it easier.
Tip: There is a much easier way to get rid of the virus — use a dedicated antivirus, like the one in CleanMyMac X. It will remove all the files associated with the Chrome redirect virus. It also blocks hidden apps that feed on your Mac's memory. Install the free version of CleanMyMac X and click the Malware Removal tab.
This is what malware removal looks like in CleanMyMac X:
Next, you need to reset Chrome.
- Launch Chrome and paste this in the address bar: “chrome://extensions”
- Look for any extensions you didn’t choose to install.
- When you find one, click it and choose Remove.
- Now paste this in the address bar: chrome://settings
- Go down the page until you see “On Startup” and change the homepage to the one you want.
- Scroll further down the page until you see the Search section. Reset the default search engine to your preferred search engine.
- Go down the page again until you see the Privacy and Security section.
- Click on Clear Browsing Data.
- From the menu, choose the length of time that covers the period since you noticed the Chrome redirect malware and make sure Cookies and other Site Data is checked.
- Press Clear Data.
- Quit Chrome and restart it so the changes take effect.
Once Chrome restarts, the redirect extension and the changes it made to your browser settings will be gone. You should be able to use Chrome as before, without any intrusive adverts.
Did you know?
Chrome Disappeared From Mac Desktop
CleanMyMac X can clear private data like cookies and cache files, left on your computer by websites and malware like Chrome redirect. Just launch it, choose Privacy in the sidebar, press Quit all, then Scan. When it’s done, choose a browser from the list, select the data you want to get rid of and press Remove.
Bookmarks Toolbar Disappeared Chrome
The Chrome redirect virus isn’t a virus at all, but it is a nasty browser hijacker that takes control of Chrome and resets your homepage and default search engine settings. It then displays intrusive pop-ups and adverts as a way to persuade you to download even more malware. Thankfully, it’s not too difficult to get rid of, by following the steps above. And it’s even easier if you use CleanMyMac X for some parts of the process.
